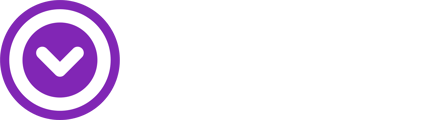Learn how to capture recurring revenue with content-focused subscription membership programs
Before You Start
- Set up a payment gateway for recurring payments
- Enable "Classic Customer" accounts
- Disable reCAPTCHA on Shopify
How It Works
When you create a membership program in Single:
- Each tier becomes a subscription "membership product" in your Shopify admin
- Single adds blocks to your Shopify theme editor to help you add and configure your membership products, pages, and perks in your store
Step-by-step instructions
1. Setup Your Membership
Start by logging in to your Single account and selecting Memberships from the left sidebar. Click + Create Membership and enter the following details:
- Program Name: A descriptive name that will identify your membership in Single and be used to create a corresponding product for your program in Shopify.
[The below fields will be reflected in Eastern Time] - Launch Date: The date on which your membership program will become available for customers to sign up.
- Launch Time: The specific time of day when your membership program will become active and visible to customers in your store.
- Presale Date [Optional]: The date when your membership can go on sale ahead of its release date. Content Perks will be available during the pre-sale, but physical product perks will begin on launch date.
- Presale Time [Optional]: The specific time of day when your membership program will become active on sale ahead of its release date.
Click Save and Continue when you’re finished.
2. Create Tiers
Now it's time to create different membership levels, or tiers. Each tier you create in Single will automatically generate a corresponding product for the tier in Shopify.
To create a tier, start on your Tiers page and enter the following details:
- Product Image: The image you upload will serve as the product image in Shopify. Choose a representative image that accurately reflects the benefits of the tier.
- Tier Name: The name you choose for the tier will serve as its product name in Shopify. It should be descriptive and accurately represent the benefits of the tier.
- Tier Description (HTML): The description you enter will serve as the product description in Shopify. Keep it concise, yet informative enough to entice customers to join the tier. Can be formatted via HTML.
- Custom Post-Purchase URL [Optional]: After signing up for your membership and creating an account, by default members will be sent here: yourstore.myshopify.com/apps/single/my-perks. If you have used app blocks to create your own custom perks page, enter the URL of the page here.
- For more information about custom membership pages, see our dedicated article HERE.
- Member Limit: This field lets you to set a maximum number of members allowed to sign up for your tier
- Show Terms & Conditions: Optional text that appears on your tier product page. Customers are required to check the box before adding the tier to their cart
- Terms & Conditions: Enter text that will appear on your tier's product page [More info HERE]
Terms
- Term Length: The term refers to how long each tier will last. You can choose a term of 1, 3, 6, or 12 months. Single will generate the product based on the value selected.
- Price: Set the price of the tier in the currency displayed in Single, which will be the same as the currency set in Shopify.
- Renewal Message: This optional text can provide additional info to the customer on the cart page, checkout page and order confirmation page [More info HERE].
- Renewal Date [Optional]: By default, members' subscriptions are renewed on the day of the month they originally signed up. Alternatively, you can choose a date here at which all members' subscriptions renew at the same time.
- Anchor Date: The day of the month or year (depending on term length) at which members' subscriptions renew
- Anchor Time: The time of day at which members' subscriptions renew
Click Save, or Add Another Tier for each additional tier you want to create.
🔑 Key point: When you create a tier in Single, a corresponding product is automatically generated in Shopify. This makes it easy to manage and sell your membership tiers just like you would any other products in your store.
3. Add Perks to Tiers
Now that you've created your tiers, it's time to add perks to them. These can be gated content, discounts, or any other exclusive benefits you want to offer your members.
- On the Perks page, click + Select Content
- Search for and select content (product, page, or video) you want to gate access to with your membership tier. If setting up multiple tiers, you can also save time by cloning the gated access settings from another tier for faster setup.
- Set the Claim Limit, Discounts Allowed, and Visibility toggles for gated content to your preferences.
- Click Save and Continue.
4. Review
Before publishing your membership program, it's important to double-check all the details to ensure everything is accurate.
Note: Key details, such as pricing and tier terms, cannot be changed after publishing your program. Review what you can edit before proceeding.
5. Publish
Click + Publish Membership to go live.
What's Next?
Now that you've successfully set up your membership program on Shopify, make sure to add it to your shop to encourage sign-ups.